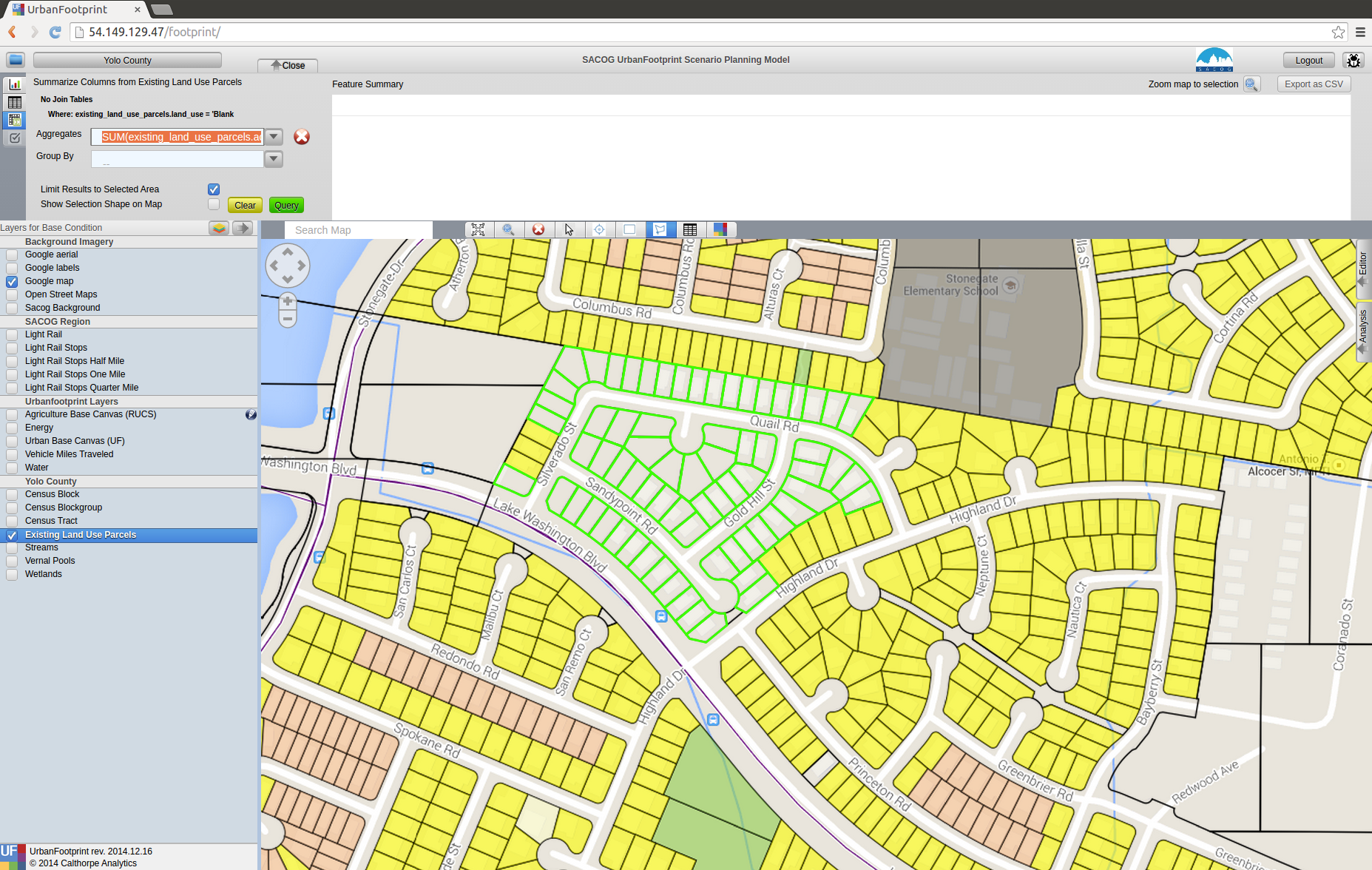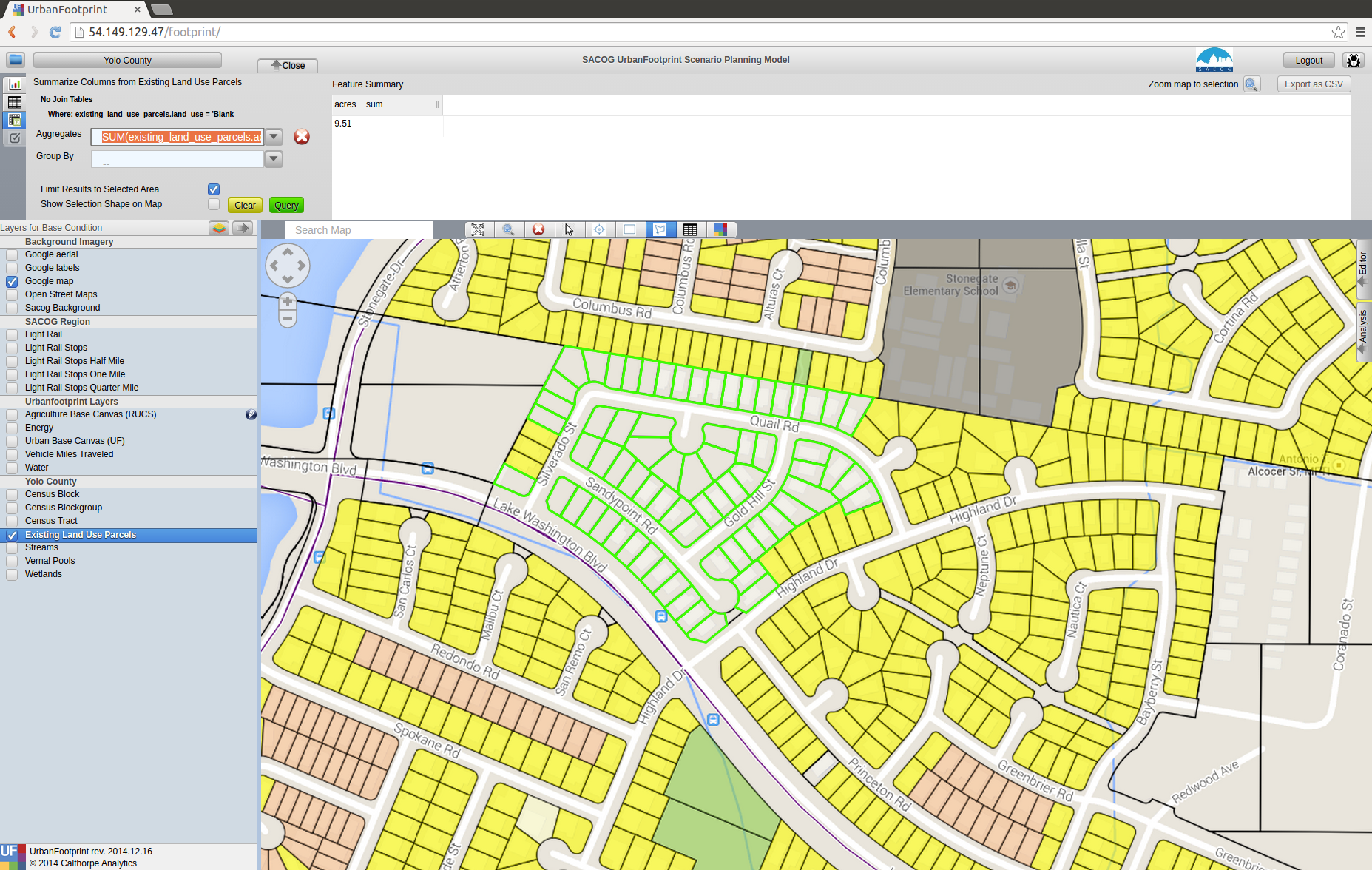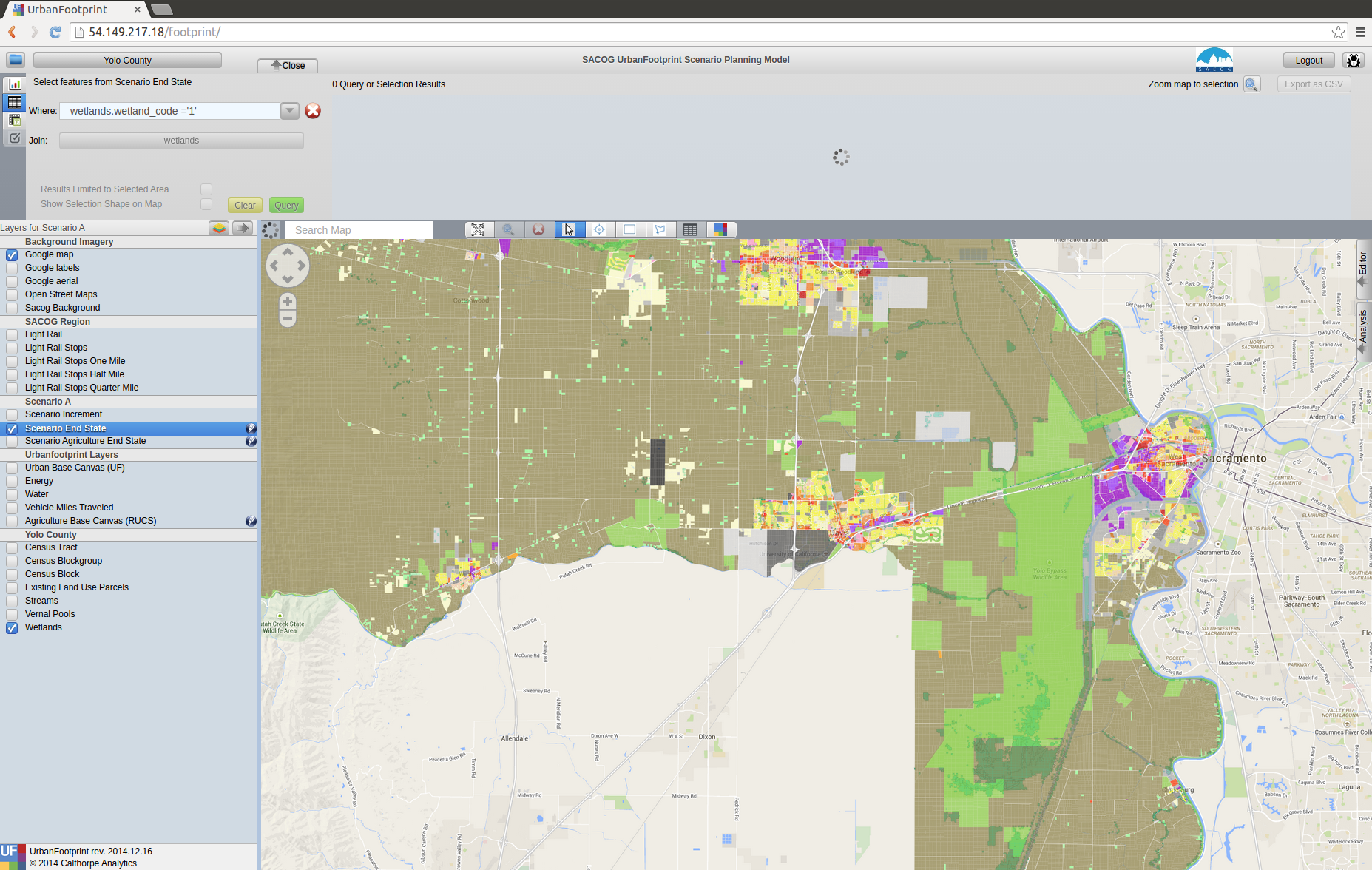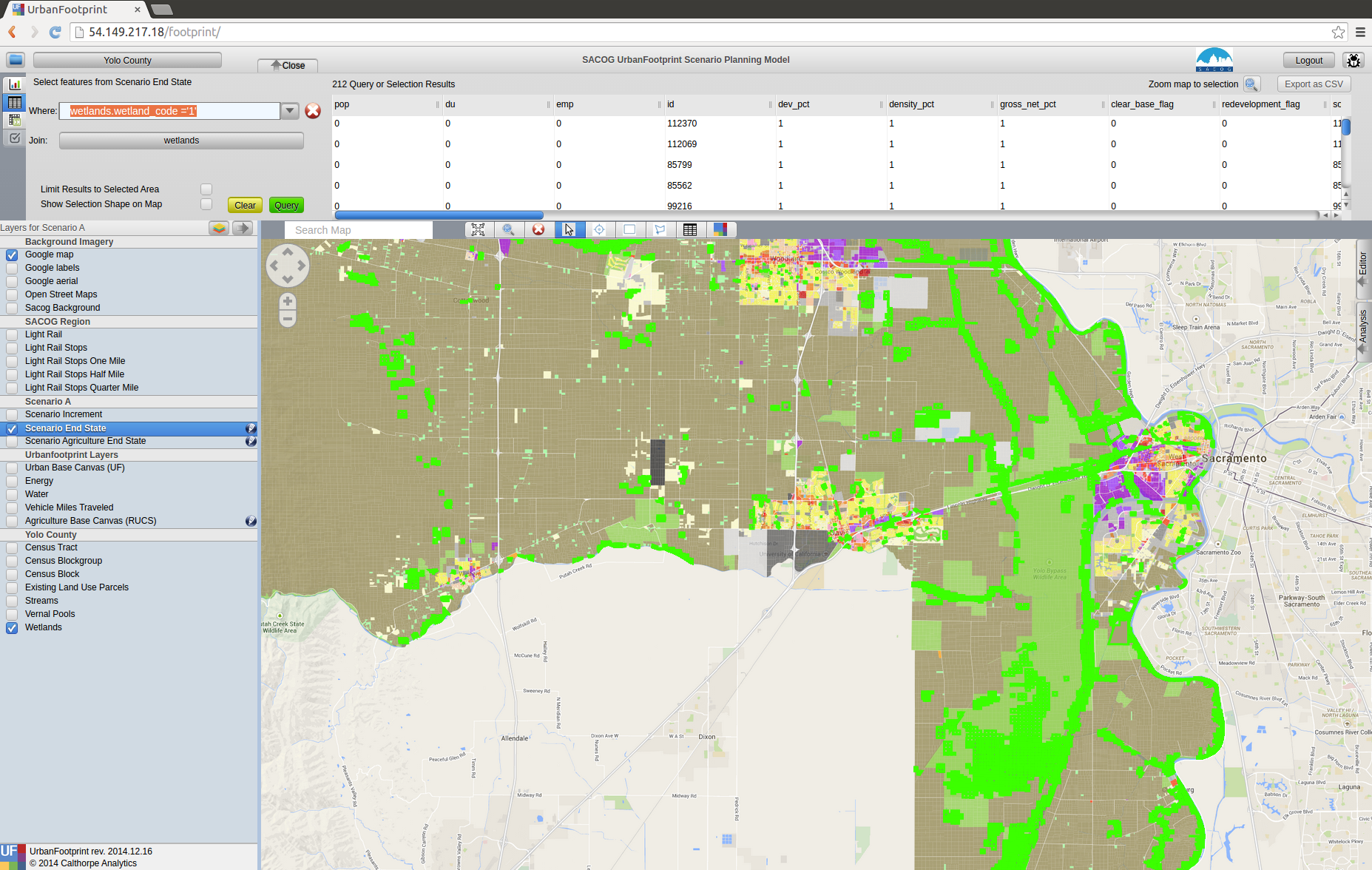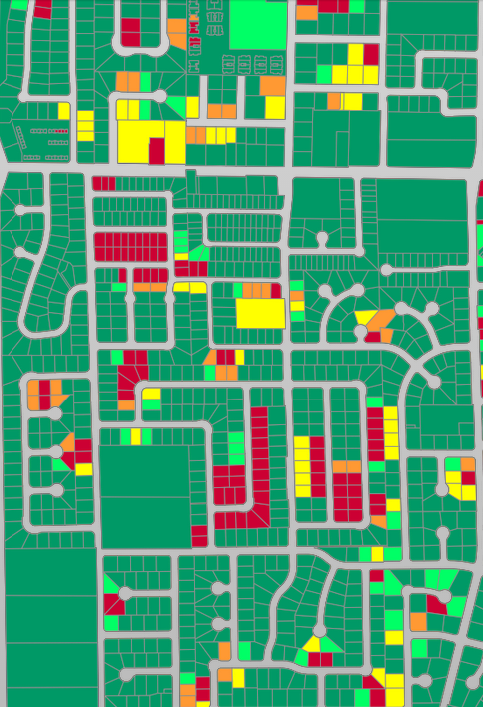Scenario Editing¶
Goals¶
- To provide you with an understanding of how UrbanFootprint defines and manages place types and land use
- To enable you to assist in defining a scenario’s targets.
- To give you the technical skills to edit a scenario
- Through “painting” place types
- Using the query editor
Map Structure¶
UrbanFootprint builds a scenario by adding the “change” or “increment” that you’ve painted on top of a base conditions dataset. The combination of the two produces what is known as the “End state.” The “End State” represents what will be on the ground in the future (at what ever time you’re targeting).
It is important to note that this isn’t just a simple addition or replacement of the base condition with the change map. UrbanFootprint implements rules that play several roles to control how overlaps are handled.
Infill/Redevelopment: As you add changes you are also defining for those changes whether any overlaps with the base condition should be treated as Infill where much of the existing land use is left in place, and additional development is added to fill in any available capacity. Alternately the existing condition can be cleared from the parcel to represent a full reconstruction of the location.
Development Constraints: Layers can be added to the scenario that constrain development in locations that overlap. More on these later.
How Place Types Work¶
Buildings¶
We know specific details about the buildings
- Square footage
- Stories
- Parking
- Site Layout
- Energy Use
- Water Use
- Rents
- Construction Costs
In many cases we can point to a “real” building.
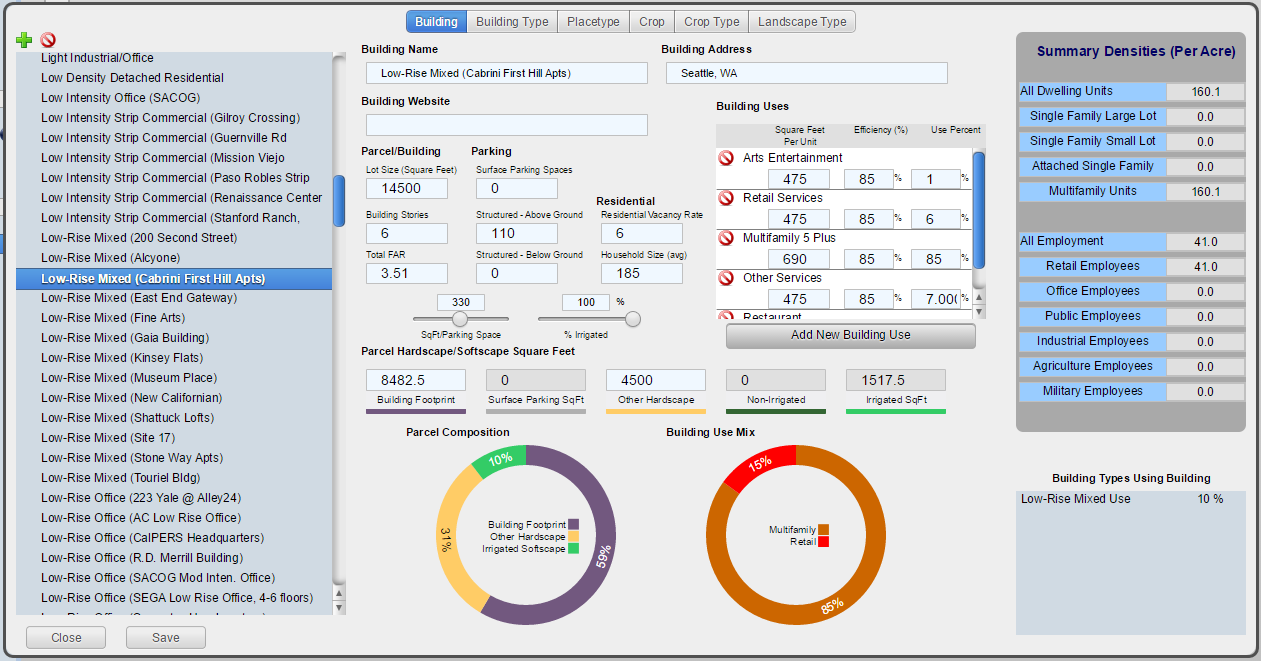
Discussion¶
- A “Building” represents a real world building that does, or could exist in the real world. It includes a significant amount of detail about the building.
- All of this detail remains attached to the building as it becomes a contributor to the building type and the place type. This allows us to step backwards from a place or building type to get at these details when we need to.
Building Types¶
We can group similar buildings together to create a “Building Type”
Each building is assigned a percentage that it makes up of the building type. Examples:
- Mid-rise Office
- Garden Apartment
- Single Family Dwelling
- Big Box Store
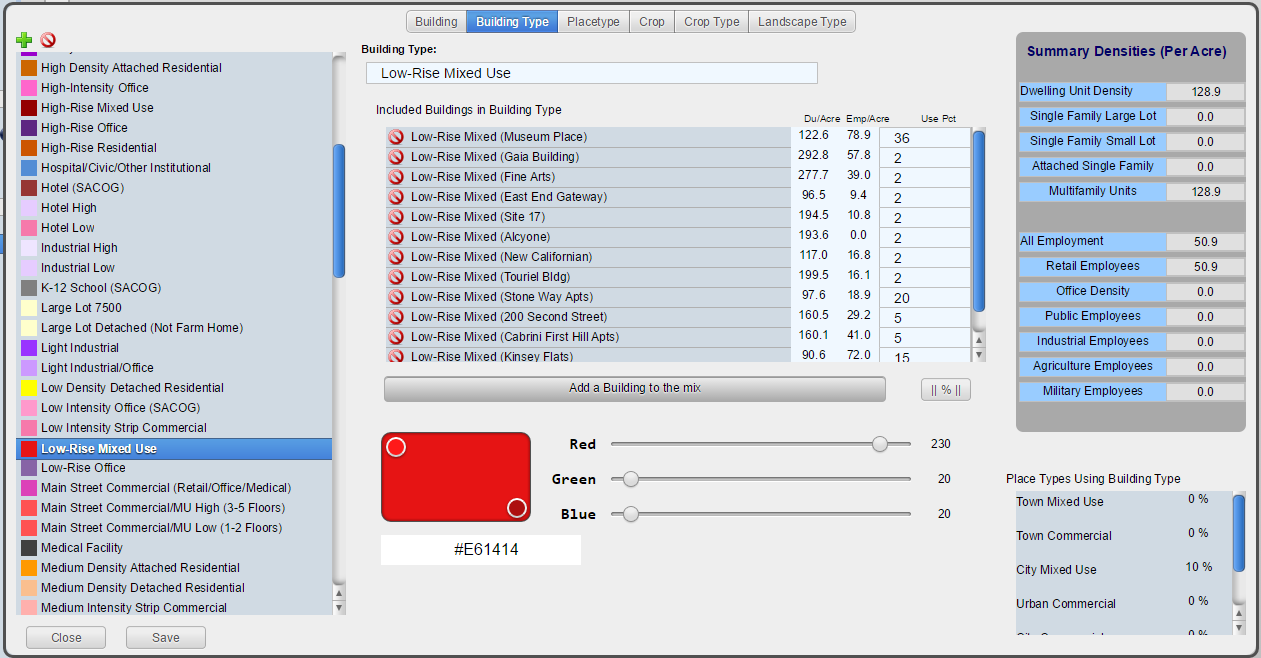
Discussion¶
- Building types are groupings of buildings.
- Each building that contributes to a building type is assigned a percentage which represents its contribution to the building type.
- The percentage is percentage of land area occupied by that building as a portion of the building type. i.e. if you had 100 acres of the building type, building A might represent 25 acres if it has a 25% representation.
Place Type¶
A “Place Type” is a mixture of building types.
Each building type is assigned a percentage that represents it’s proportion of the Place Type’s land area.
Through assembling Place Types in this fashion we can aggregate all of the information about the buildings up to the Place Type
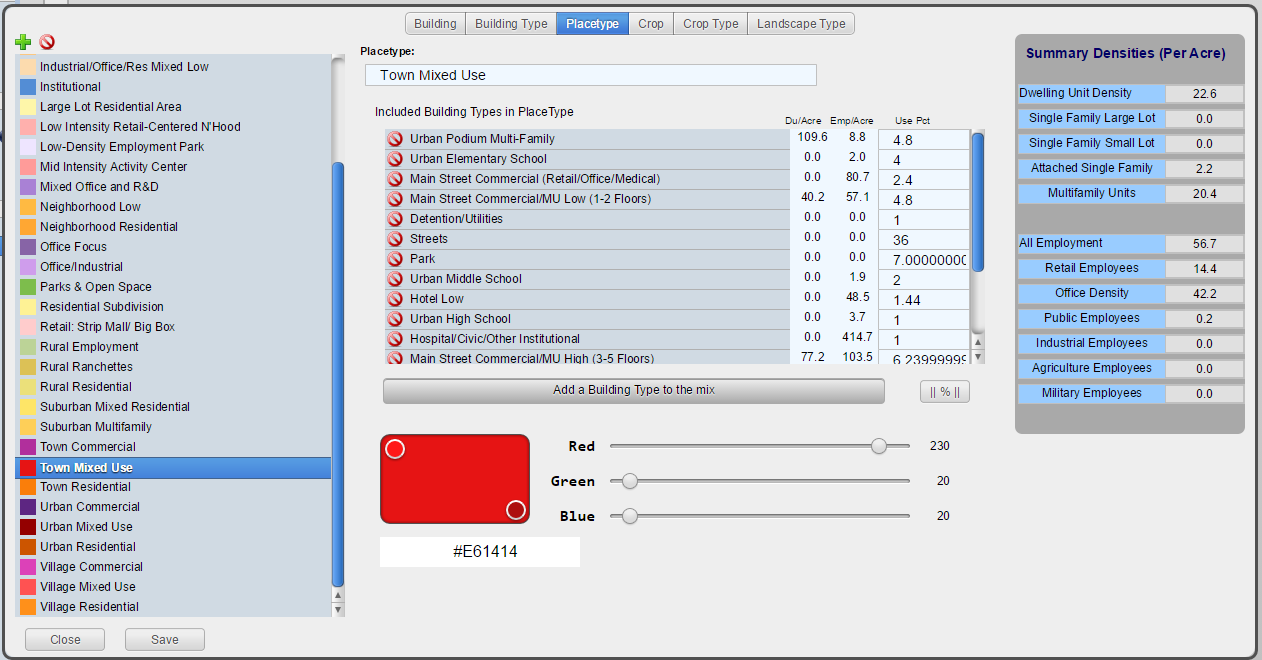
Discussion¶
- Similarly to the relationship between buildings and building types, building types are grouped together to create place types.
- Each building type has a percentage that it represents of the Place Type.
- Having built a place type, we know information about all of the buildings in it based on the relationship from place type to building type to buildings.
Agricultural Types¶
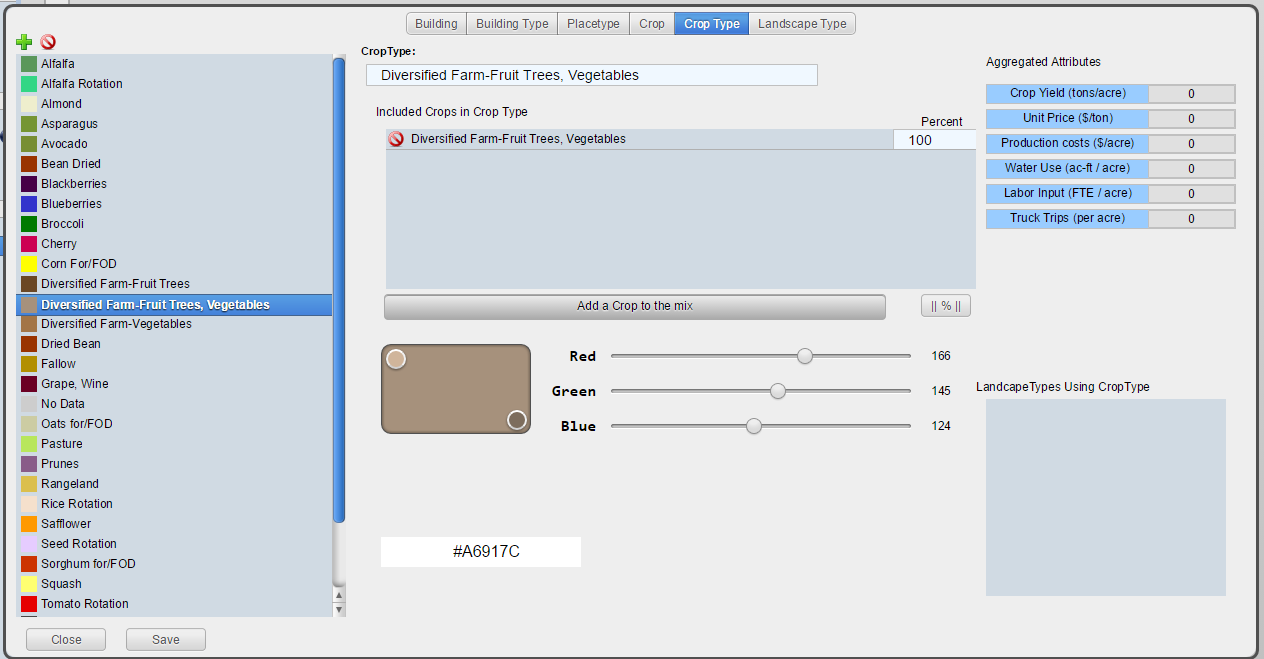
- A parallel structure has been developed to handle the Rural Urban Connections Strategy (RUCS) types developed by SACOG
- Crop, Crop Type, and Landscape Type
- These are used for Agricultural analysis
Discussion¶
The RUCS types of Crop, Crop Type, and Landscape type are a parallel structure to the building, building type, and place type structure. It’s just intended to represent the agricultural, and in the future other open space values for analytical purposes.
Recommended Practices¶
- Prepare your building types and place types prior to beginning scenario editing.
- There are several example type sets in use to use as a starting point
- Then avoid changing them unless it becomes clear that there is an unmet need or error within a type.
Discussion¶
Changing place types mid-process can create confusion and require that you revisit previously completed work. This could be time consuming and may lead to unintended results in your scenario.
Scenario Definition¶
What are the Scenario’s Goals?¶
When viewed regionally, what should the scenario include?
- How much population growth?
- What changes in demographics?
- What kinds of housing will accommodate them?
- How many new jobs? And what kind of job are they?
- Where will housing and job development be prioritized?
- What areas will be protected?
Discussion¶
- Outreach and stakeholder involvement could be highly beneficial depending on your work plan
- Many features of the scenario should be outlined at this point:
- Population change
- Employment growth
- Urban Form goals (i.e. will it involve TODs, and where, what densities, walkablity?)
- This is a critical step. Defining the scenarios’ goals and properties sets the rest of the planning process up.
- Growth centers
- Housing types and densities
- Land and resource protection goals
- Transportation system goals
Translating the Goals into Targets¶
Translating the Goals into quantitative Targets:
- Population
- Jobs/Housing
- Housing Types/Mixes
- Jobs Types/Mixes
- Infill
- Redevelopment
Discussion¶
Define your scenario’s goals in numeric terms. Translate the higher level goals into numeric targets that you can meet though editing the scenario’s land use.
Existing Conditions¶
What are the conditions on the ground now? We will need work from a detailed map of what is the reality on the ground based on:
- A Survey of Existing Conditions
- Housing Stock
- Employment Space
- Vacant Space
- Redevelopment Potential
- Transportation Infrastructure
- Other Infrastructure
Discussion¶
The existing condition matters. You will be determining what changes to apply on top of the existing conditions and how those changes will effect the existing built form.
You will get to choose whether you are adding new development while leaving the existing structures in place, or will be redeveloping the parcels through tearing down the buildings and replacing them with all new ones.
How Will the Area Change?¶
- Priority Locations:
- For Development
- City or Community Centers
- Transit Corridors
- For Protection
- Agriculture
- Recreation
- Public Safety
- Open Space
- Species
- Ecosystem Services
Discussion¶
How will you choose where to locate the changes?
Will you be focusing on infill?
How much greenfield development will be permitted?
What are the priorities for protection?
Connecting to UrbanFootprint¶
Image here (log on screen)
- Open a web browser
- Type in the URL or click on a provided link
- This may either be a domain name
- http://Urbanfootprint.ucdavis.edu/demosite (not an active link)
- Or an IP address
- http://127.0.0.1 (not active link)
- Enter user name and password (for demo sites)
- Username: test
- Password: test@uf
Tour of UrbanFootprint¶
A basic tour of UrbanFootprint
Overview¶
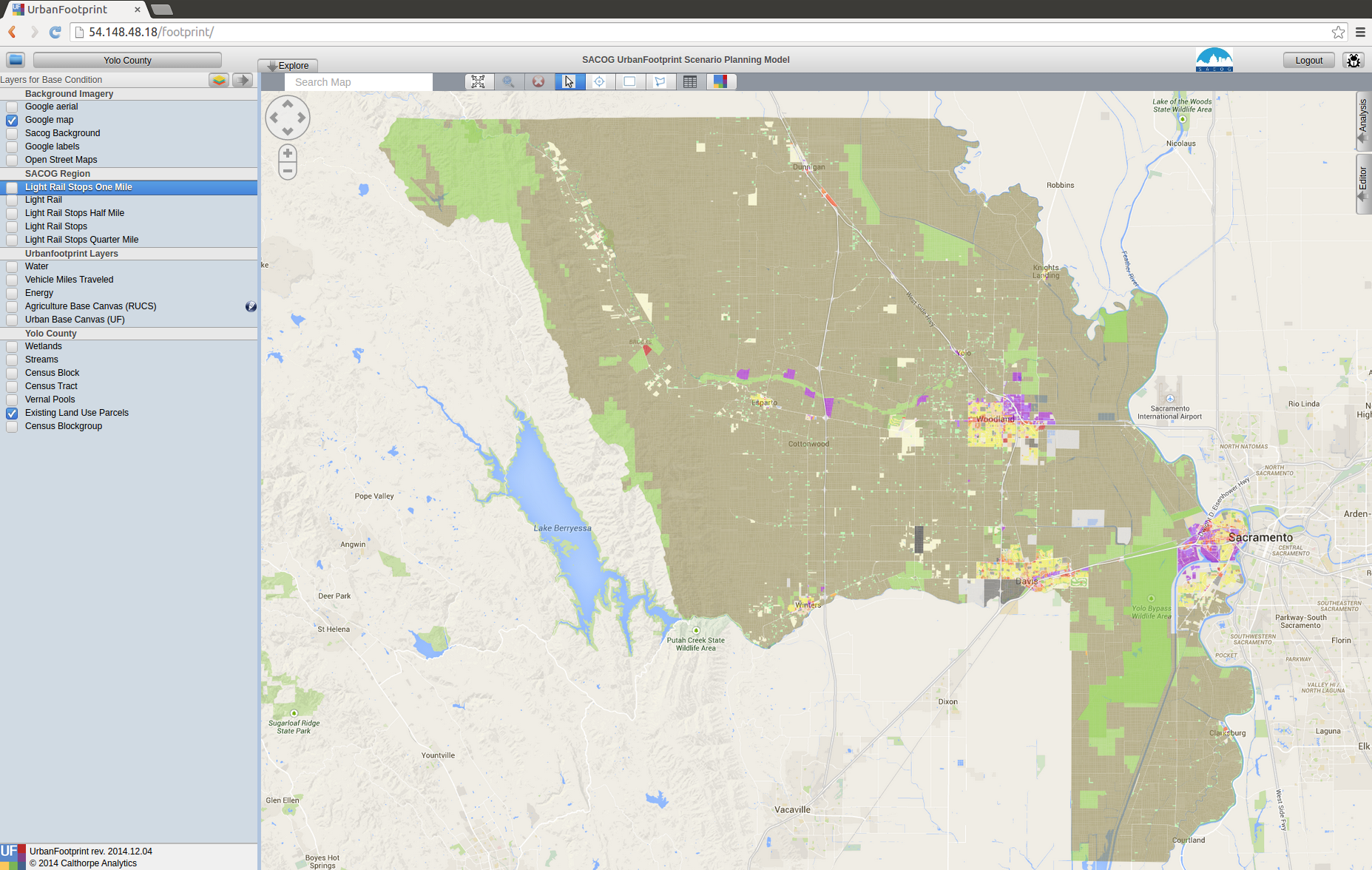
Scenario Switching and Charting¶
Scenario Management¶
Layer Management¶
Zoom, Pan, and Select¶
You’ll find the Zoom, Pan, and selection tools, as well as access to the table view and place type editor on a toolbar at the top edge of the map.
Click on this button to zoom to the full extent of the map.
Click on this button to zoom to your currently selected features.
Click on this button to clear the current selection.
Click on this button to access the navigation tools so you can zoom and pan without accidentally selecting features.
Click on this button to select a single feature by clicking on a single point on the map.
Click on this button to use a rectangular box to select features on the map. Click and hold the button to draw the rectangle and release the left mouse button to make the selection.
Click on this button to select features using a polygon. Click the left mouse button on the screen to draw a polygon for use in the selection. Each click creates a corner of your polygon. Double click to finish your drawing and make the selection.
This button opens a view of the attribute table for the active layer. If there are selected features it shows only the selected features. This replicates much of the functionality of the table view in the top panel.
Click this button to open the place type editor.
Place Type Editor¶
Scenario Builder¶
Analysis Modules¶
Scenario Management¶
- Selecting a Geographic Area
- Selecting a scenario
- Create a scenario
- Delete a scenario
- Edit scenario details
- Review current scenario populations and employment
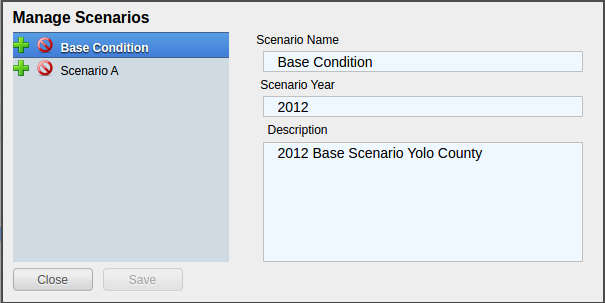
- Create a New Scenario
- Click on the New Scenario button
Note: When starting a new area, it is a good idea to create a copy of the Scenario A that is automatically created to use as the starting point for any other new scenarios. Basically, the first thing that you do is make a copy of Scenario A to a “New Scenario Template” and any time you want to make another scenario you do so by making a copy of the template.
- Copy a Scenario
- Click on the green icon next to a scenario name.
- Delete a Scenario
- Click on the red icon next to the scenario
- Edit Scenario Details
- Double click and edit text
- Click Save
Charts¶
Access the charts by clicking on the “explore” button to slide the top panel open.

Charts:
- Provide immediate feedback on the Scenario
- By Increment and End State
- Population, Dwelling Unit, and Employment Totals
- Dwelling Units by Type
- Employment by Type
Layer Management¶
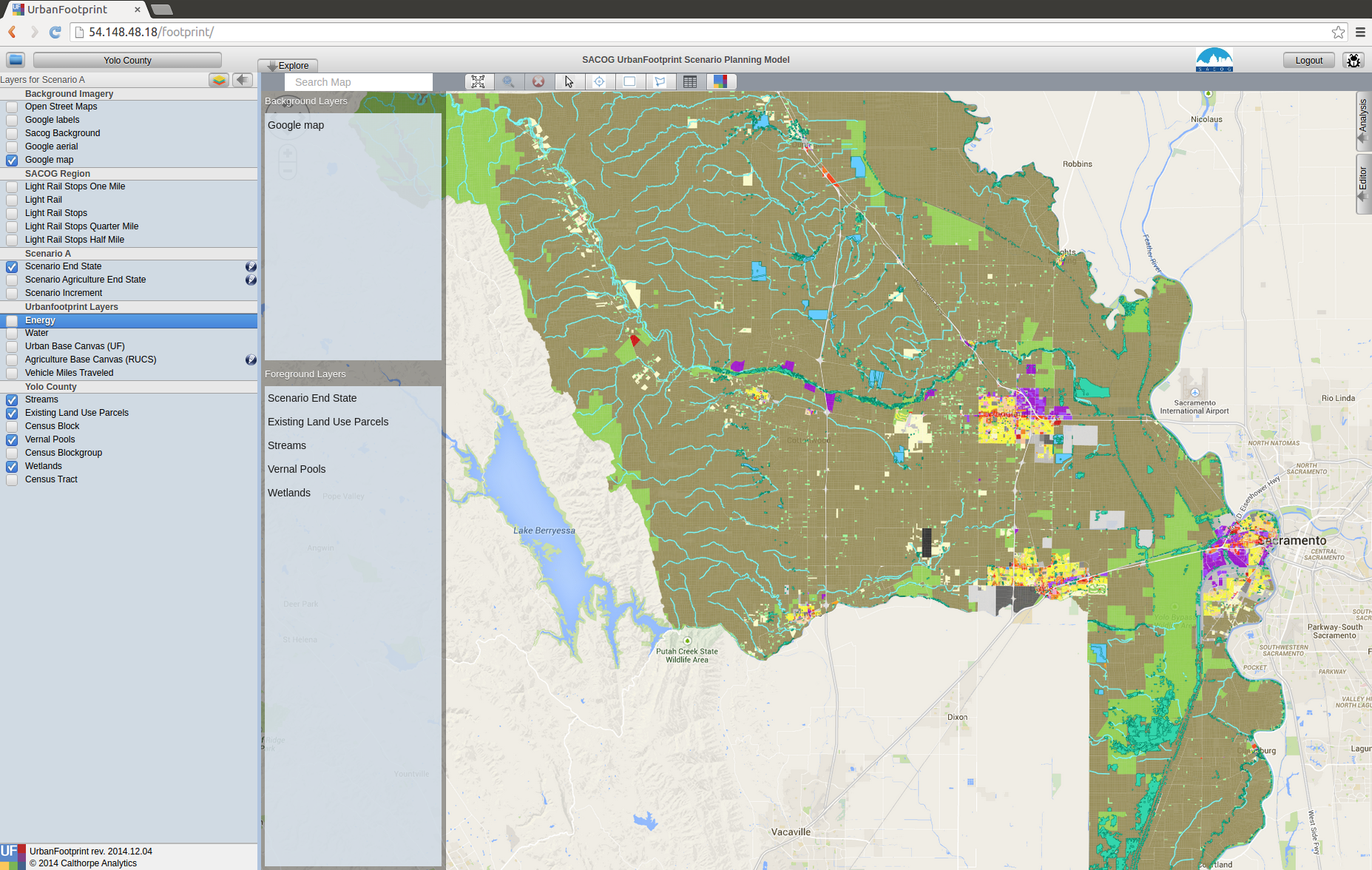
- Import Layer
- Layer ordering
- No Symbology Editing
- Export Layers to File Geodatabase
Basic Layer Management¶
- Turning layers on and off
- Click on the check box to the left of the layer name
- Active layer
- Make a layer active by clicking on it
- The active layer is highlighted in blue
A pen icon at the right end of a layer name indicates that the layer is editable.
Layer Ordering¶
- Open by clicking on the sideways arrow (highlighted in picture)
- Broken into two categories:
- Background
- Foreground
- Drag the layers into the order you want (within the background/foreground groups)
Advanced Layer Management¶
Then select the Manage Layers option to open the advanced layer management options including adding layers and defining their roles.
Alternatively, you can select “Export Active Layer - to gdb” if you would like to download the active layer for use in ESRI’s GIS software.
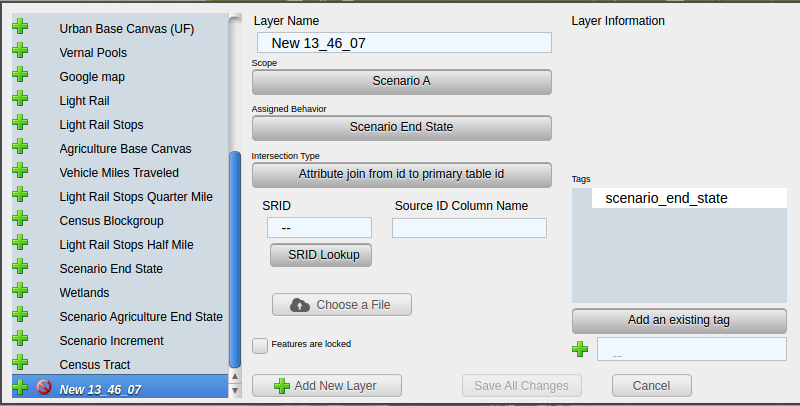
Access the Manage Layers Window by clicking on the down arrow in the layer manager
The same arrow will also give you the option to export the active layer to an ESRI file geodatabase for downloading.
Note: You can also export layers to an ESRI File Geodatabase for use in ArcGIS.
Managing Layers¶
- Every scenario has a primary layer that provides the spatial structure for the scenario.
- That will frequently be a parcel layer
- This primary or parcel layer is the minimum spatial unit that UrbanFootprint uses.
- Other values are aggregated up from that minimum unit.
Layer Scope, Behavior, and Tags¶
- Scope: Does this layer apply to just this scenario or to the entire geographic area
- Assigned Behavior: Named roles that the layer can play in UrbanFootprint. At present all roles except “Environmental Constraint” are placeholders for future functionality.
- Tags: Are not fully implemented but will allow for searching for data types within UrbanFootprint
Environmental Constraints¶
- Reduce the developable space in parcels that they have a relationship with.
- Each layer has a priority and a percentage
- The priority determines which layer takes precedence.
- The percentage determines how much the developable space is reduced.
Polygon Relationships¶
Every layer other than a background layer has a relationship to the primary layer These relationships can be geographic or attribute table (primary id) Geographic: (primary to layer) Polygon to Polygon (many to many) Centroid to Polygon (one to many) Polygon to Centroid (many to one) Attribute Table: One to one
Polygon Relationships Example¶
Basic polygons: This is the starting point. We have the grid of blue polygons (possibly representing parcels). We’ll call this one our primary layer for the example. We also have another polygon (the orange circle) that overlaps a portion of the area. This circle might represent an environmental constraint, but we’ll call it the polygon 2 for simplicity.
As used here a “relationship” between a polygon in the primary layer and a polygon in another layer means that the other layer can be used to influence what can be done with the polygon in the primary layer.
For example, an environmental constraint impacts the developablity of all of the polygons in the primary layer that it has a relationship with.
Polygon to Polygon:
In a polygon to polygon relationship polygon 2 has a relationship with every polygon in the primary layer that it touches. Represented in the graphic by the salmon color.
Centroid to Polygon:
In a centroid to polygon relationship, the polygon in the primary layer that contains the centroid (polygon 2’s geographic center) of polygon 2 has a relationship with polygon 2. The salmon colored polygon in the graphic demonstrates how the center of circle (polygon 2) falls in only the single polygon in the primary layer.
Polygon to Centroid
In a polygon to centroid relationship, all of the polygons from the primary layer who’s centroids fall inside of polygon 2 have a relationship with polygon 2. Note that in the image below, it captures all but the four corner blue polygons.
Import Layer¶
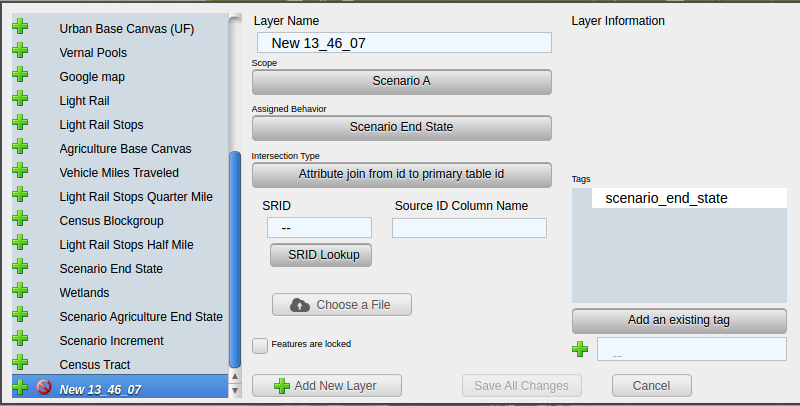
- Click on “Add New Layer”
- Choose a zipped shapefile
- Set Spatial Reference (SRID): (The EPSG code specifies the projection used by the dataset.
- SRID Lookup: http://spatialreference.org/
- California Albers: 3310
- Web Mercator (WGS84): 3857
- Set the Behavior
- Set Intersection Type
- Specify the Source ID Column
- Save Changes
Query Based Selection¶
Query based selection is a slightly more advanced operation that requires basic familiarity with SQL and a little understanding of the database.
The operation selects features in the Active Layer based on a query that you provide.
Query interface:
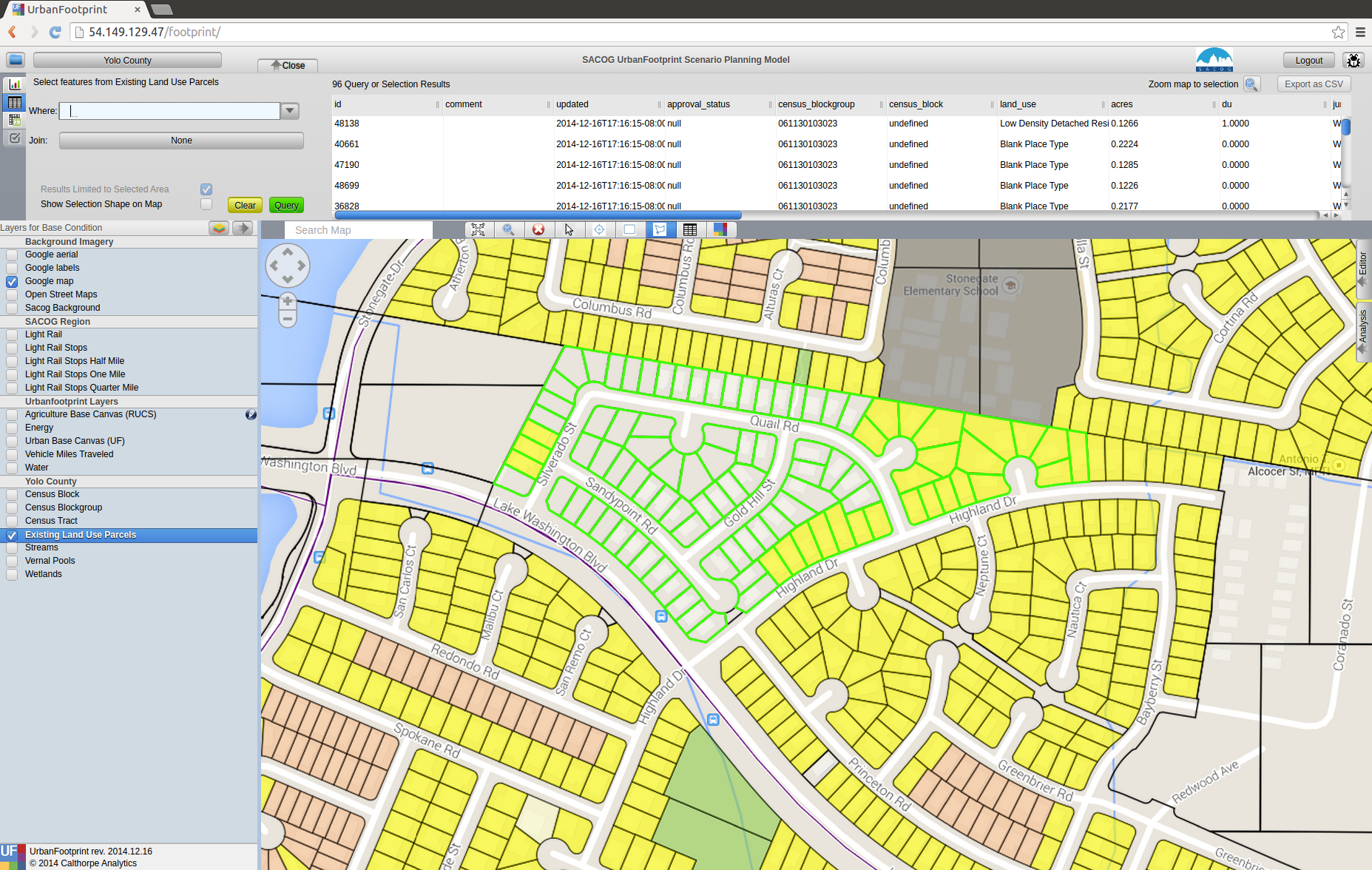
First Example:
Assume that you’ve selected a set of polygons as in the image above. But, you want to refine your selection to include only the polygons that have ‘land_use’ = ‘Blank Place Type’
Open the upper panel by clicking on the “Explore” button, and then select the second tab from the very top on the far left (the table icon) to view the table. At this point you should see something similar to the image above if you’ve selected some parcels from the Existing Land Use Parcels Layer.
Then, in the where box enter “existing_land_use_parcels.land_use = ‘Blank Place Type’” as shown in the picture below making sure that the “Limit Results to Selected Area” box is checked so that the selection will be made from within your existing selection. Note: the arrow right next to the where box will help you look up the names of the available fields and insert them into the box.
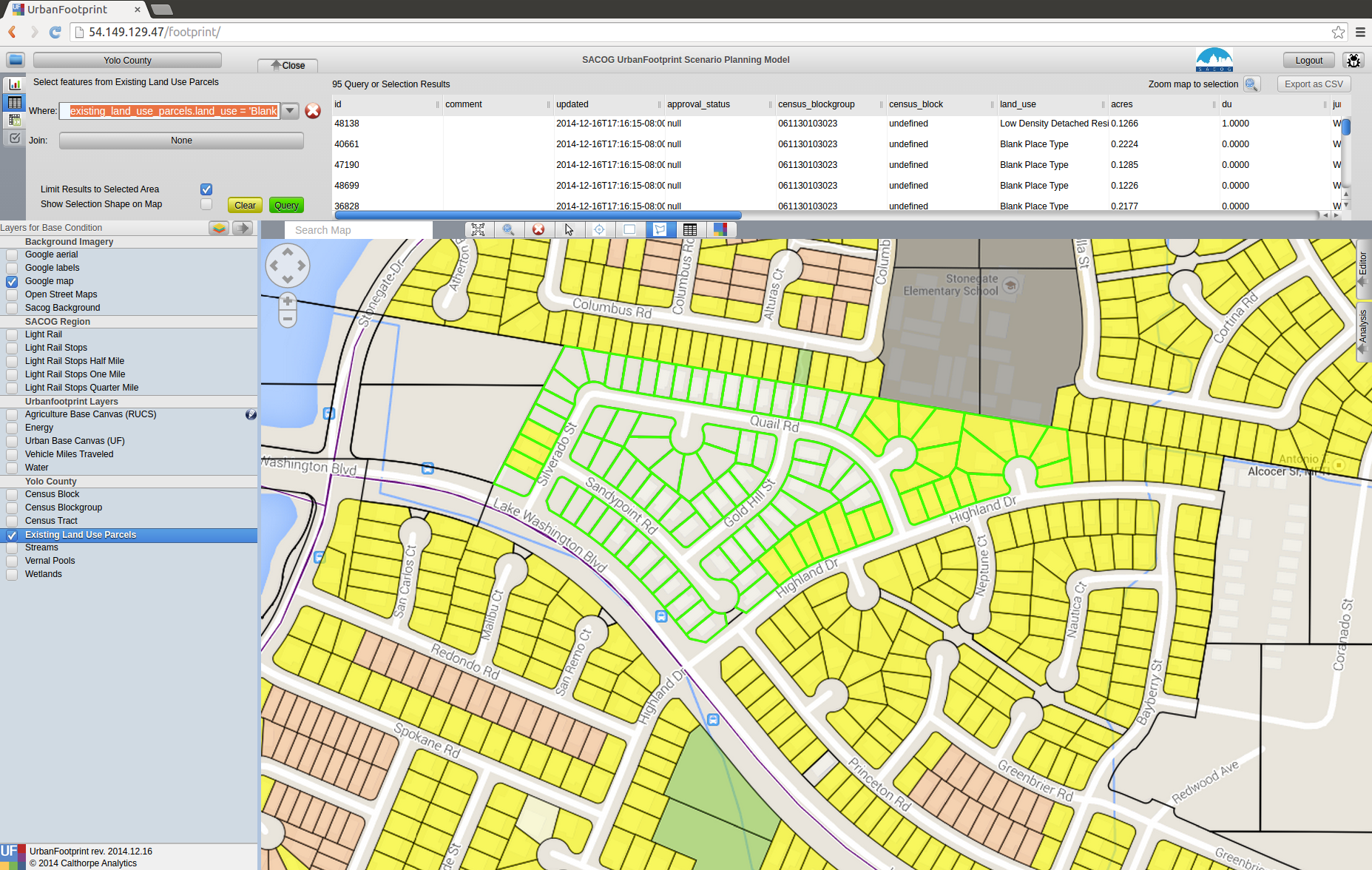
Then, click the green “Query” button. You should get a result that looks like the image below.
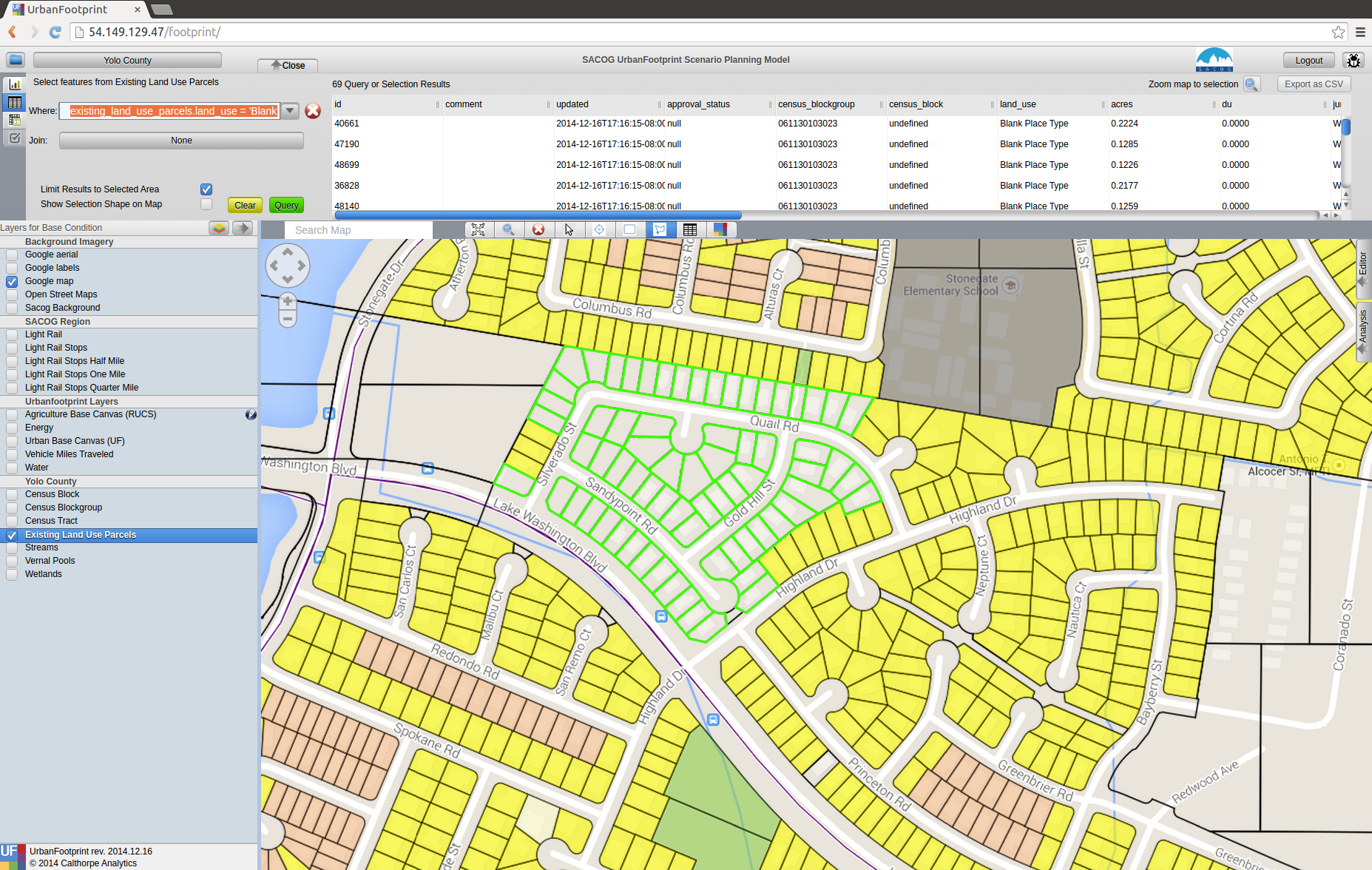
This selection process is the first step of many actions you may take. One of the most common will be selecting parcels in the “End State Canvas” of a scenario and then applying a place or building type to them.
Note that fields are named with the following structure “tablename”.”fieldname”. If your query only uses data from a single table, the “tablename” and the following ”.” can be ommitted safely. If you are using a join (discussed below), you will need to include the table name.
The following comparison/equality operators are supported:
- Greater than: >
- Less than: <
- Greater than or equal to: >=
- Less than or equal to: <=
- Equals: =
- Not equal: !=
When querying strings, the following can be used for querying: (must be capitalized)
- BEGINS_WITH : String begins with a certain letter or group of letters
- ENDS_WITH : String ends with a certain letter or group of letters
- CONTAINS: String contains a certain letter or group of letters
For example:
land_use BEGINS_WITH 'Blank'
Queries can use multiple attributes: (must be capitalized)
- AND: SQL ‘and’ syntax, attributes must meet both query requirements
- OR: SQL ‘or’ syntax, attributes must meet either query requirements
For example the following query could be run on the Scenario End State.
acres_parcel >= 5 AND acres_developable > 2
Produces a result that looks a lot like the following image. Note that the selection was made from within an existing selection (see the grey box which shows the area previously selected).
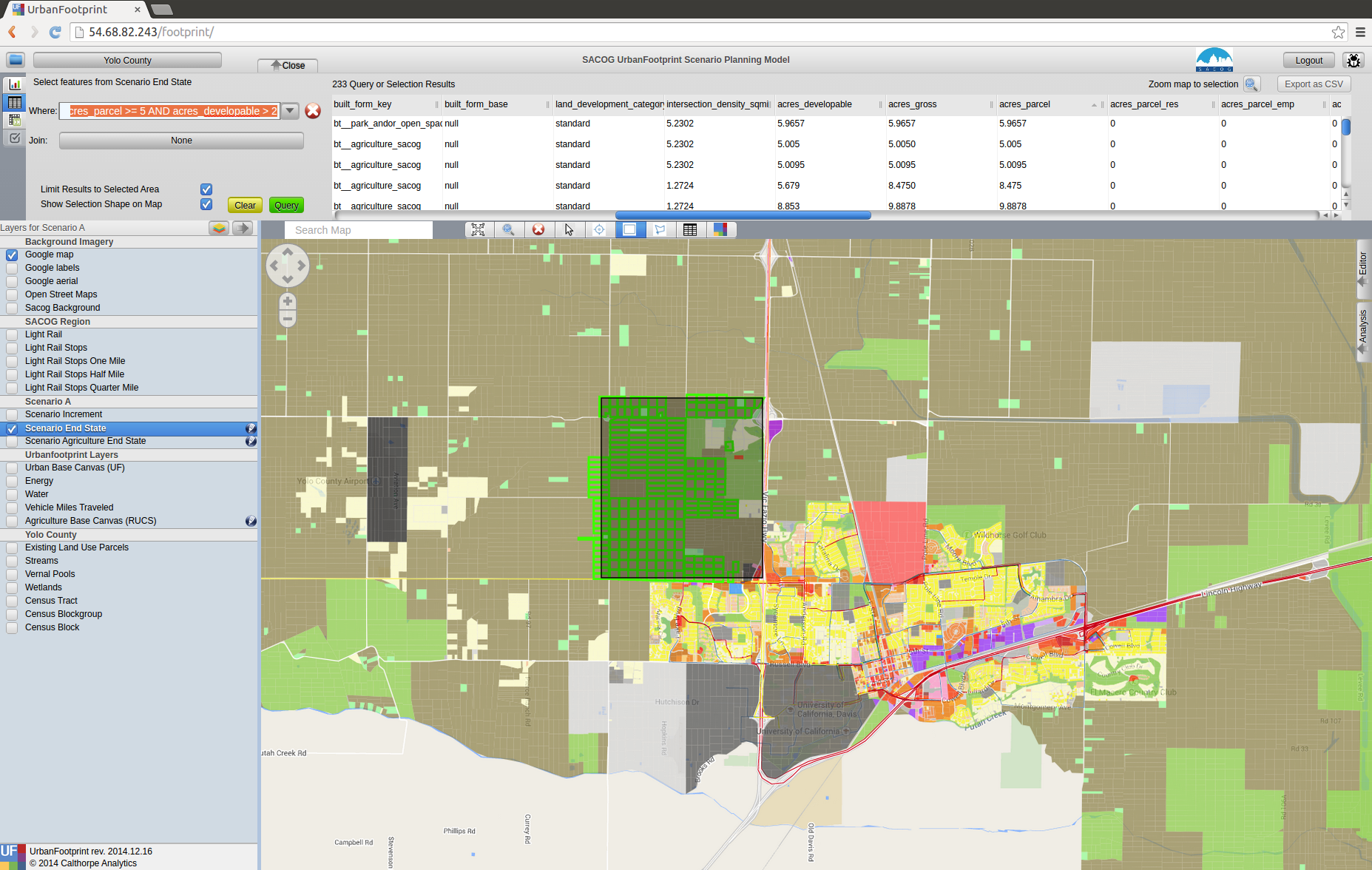
Query Options¶
Results Limited to Selected Area: If you have already selected a set of polygons this option will be available to you. If it is selected, any selection will be made from the already selected polygons.
Show Selection Shape on Map: This will display the shape drawn by the user to perform the selection on top of the highlighed selected parcels.
Clear: This removes any existing selection.
Query: Execute the query you’ve created.
Aggregation¶
Another alternative is performing an “Aggregate Query” on them to get totals.
To do this click on the button on the far left right below the table button on the top panel to switch to the Feature Summary or Aggregate view.
Then, you can perform summaries of the selected featurs such as calculating the total population or acres, or average acres or count of feature. This supports the use of “Group By” so that, for example, you can get the total number of housing units by land use type.
Here’s an example that continues from our previous point. Enter
SUM(existing_land_use_parcels.acres)
in the “Aggregates” box and leave Group By empty. Like before, the downward pointing arrow will give you a list of available fields and insert them.
That tells us that our selected parcels have a total area of 9.51 acres.
The following aggregate functions are supported:
SUM(field)
COUNT(field)
AVG(field)
MAX(field)
MIN(field)
It is possible to calculate aggregations on more than one field at the same time. Separate each of the aggregate statemens with a comma.
SUM(field1), SUM(field2), AVG(field1), COUNT(field1)
The example below used the following aggregate query on the selected parcels.
SUM(scenario_end_state.pop), SUM(scenario_end_state.hh), SUM(scenario_end_state.acres_parcel_res)
Which could also be written as:
SUM(pop), SUM(hh), SUM(acres_parcel_res)
And produces an output that looks like:
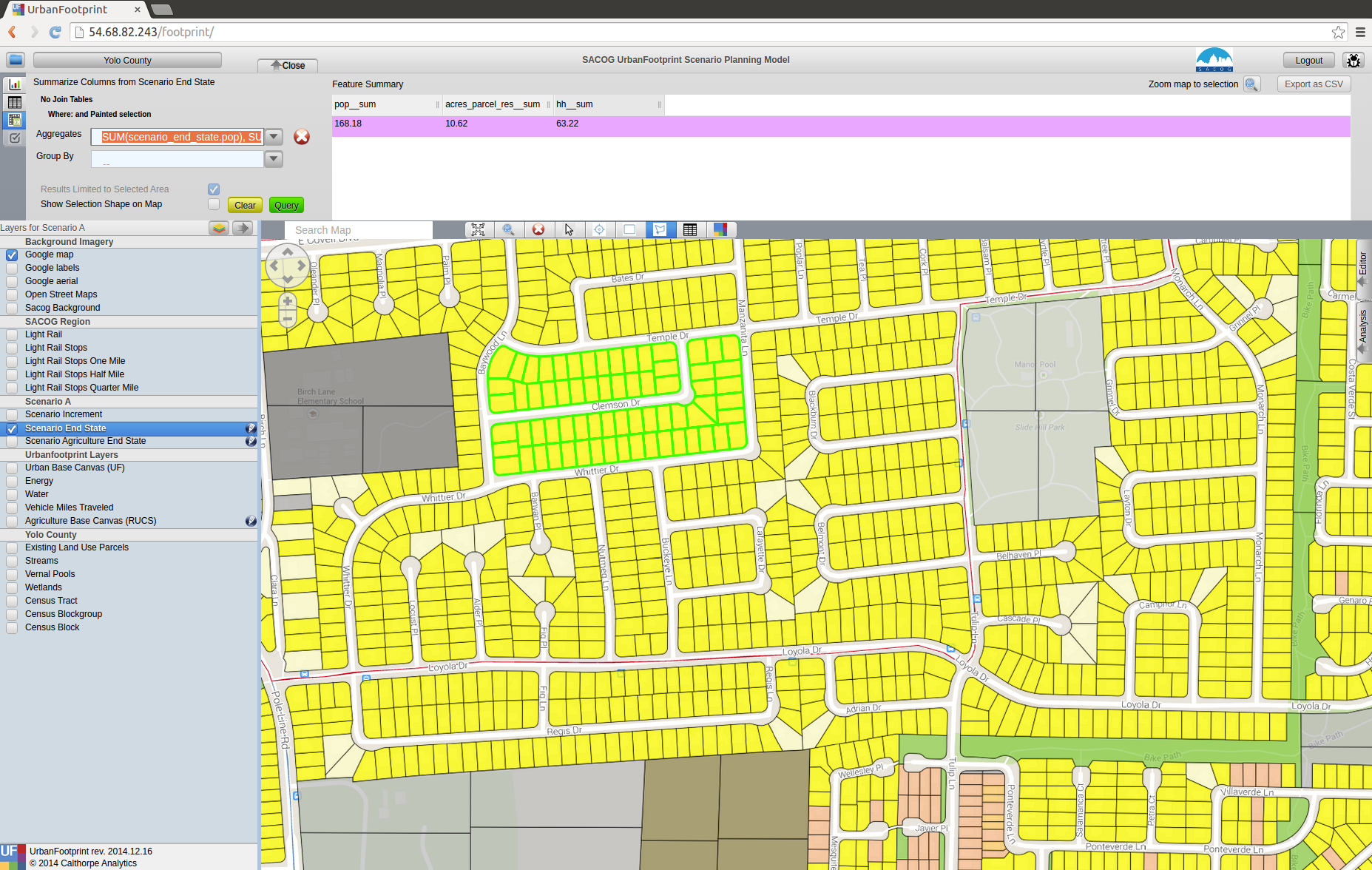
Queries with Table Joins¶
It is also possible to use joins. For example if we’re looking at a scenario and are viewing the table with nothing selected, we can use a join to bring in informaton from other linked tables (based on the relationships discussed above in layer management).
In this case, I’m going to join in the “wetlands” layer and do my selection based on: “wetlands.wetland_code = ‘1’”
- Make the Senario End State layer active
- Open the top panel (Explore), and switch to the table view
- Under join, select wetlands
- In Where box paste in wetlands.wetland_code = ‘1’
- Click Query
Note: When using a join, you will need to use the “table”.”field” structure for identifying fields to ensure that there is no confusion because the same field name could occur in multiple tables.
Here’s what it’ll look like when you’ve set up the query and have just clicked the Query button.
And here it is just after completing the selection. Not that all of the polygons in the Endstate Layer that intersect the wetlands layer have been selected.
Scenario Editing¶
Selecting Polygons to Edit¶
Hand Selection (Painting) Manual editing by selecting parcels using one of the selection tools.
- Point (image)
- Line (image)
- Polygon (image)
Select the tool
- Box (drag and hold)
- Polygon (click to draw the shape, double click to finish)
Draw the area you want to include in your selection
Any parcel that touches the shape will be selected
Query Based
- Select parcels based on a query
- Useful for large area edits or applying changes to a large number of parcels that satisfy a conditon.
Work Flow:
- Build your query
- Apply the query
- Apply the Place Type
Developable Space¶
- How much space in each parcel is actually developable?
- Based on existing construction and environmental constraints.
- Displayed as quantiles. Green will accept the most development, red the least
Scenario Builder¶
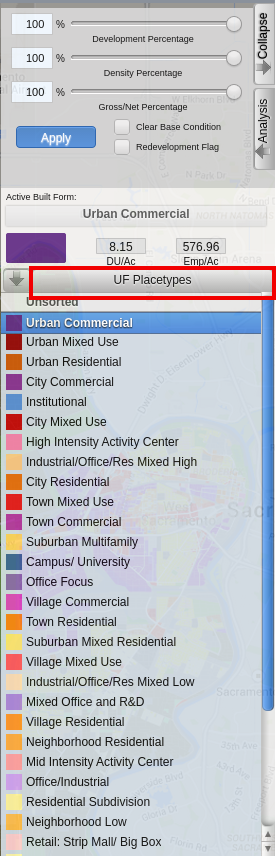
The scenario builder is where you specify the details about the place type that you’re about to apply to a set of selected polygons. While you’re not changing the fundamentals of the place type (to do that use the Place Type editing tools), you can specify the percentage of the available land that will have the place type applied to it, scale the density of the place type down, and let UrbanFootprint know whether to overwrite any existing place types (full redevelopment) or to use any available vacant space in the polygon for the place type.
You can select the set of place types you’re working with by clicking on the button highlighted in red in the image to the left.
- Development Pct.
- Density Pct.
- Gross/Net Pct.
- Clear Base Condition
- Redevelopment Flag
- Apply
- Revert
Development Percent and Density Percent¶
Development and density percentage controls
Development Pct.:
The percentage of the parcel land area to receive the place type. 50% means that 50% of the available land area will have the place type applied to it. In the graphic half of the parcel has development an the other half does not after applying the place type.
Density Pct.:
The percentage of the place type densities to apply. 80% means that a place type with an average density of 10 du/acre will be applied having 8 du/acre. Note in the graphic the reduced intensity of the right parcel when compared to the left one.
Gross/Net Percentage¶
Gross/Net Percentage Control
- Allows assignment of a portion of the space to “No Use”
- This is used to reserve space for other uses such as drainage, parks, or other infrastructure.
- This is applied to the developable percentage.
- For Example: If Dev. Pct is 90% and Gross Net is 90% then 9% of the parcel would be set aside as “No Use.”
- Assume that we’ve got a 100 acre parcel
- Developable space = (100 acres)*90% = 90 acres
- No Use space percentage = 100%-90% = 10%
- No Use space = (90 acres) * 10% = 9 acres
Clear Base Condition and Redevelopment Flag¶
Clear Base Condition
If selected this removes any prior place type from the parcel. If this is not selected, new place types are applied only to the portion of the parcel’s areas set in the Development Percent box.
Example:
Redevelopment Flag
Manually flag a parcel as having been redeveloped. This control is specific to the version of UrbanFootprint with customizations for SACOG.
Applying Land Use¶
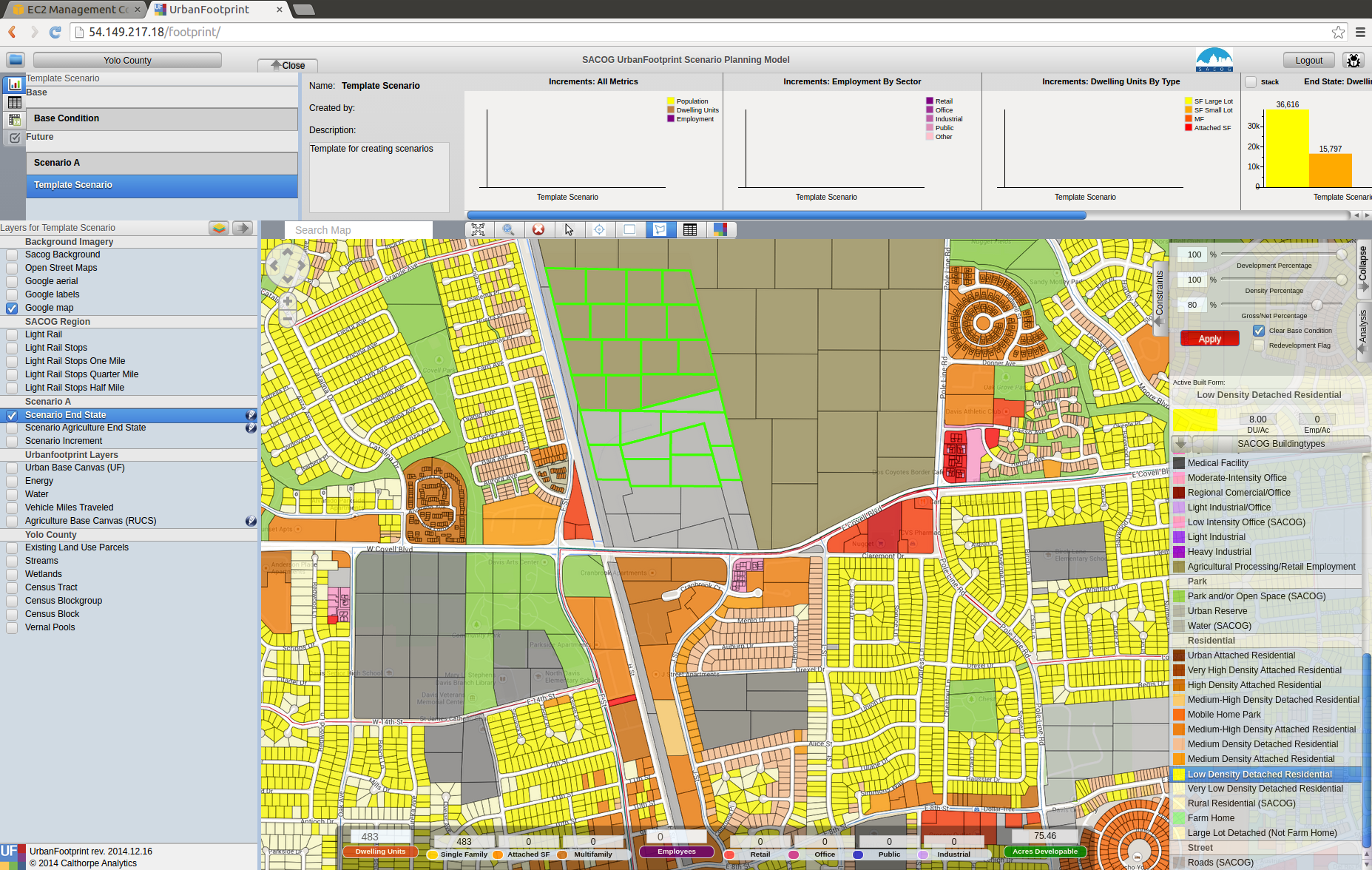
Applying a land use involves combining the last few points that were presented.
- Activate the End State layer
- Select the Parcels
- Select the Place Type using the Scenario Builder
- Adjust Settings for the Place Type
- Dev, Density, Gross/net: Specify the intensity with which the Place Type will be applied.
- Clear Base Condition: Do you want to clear the existing land (redevelopment) or not (infill).
- Redevelopment Flag: track where redevelopment was applied
- Apply Place Type
While setting the densities, keep an eye on the handy pop-up at the bottom of the screen that tells you how many dwelling units and employees your settings will create.

The final result:
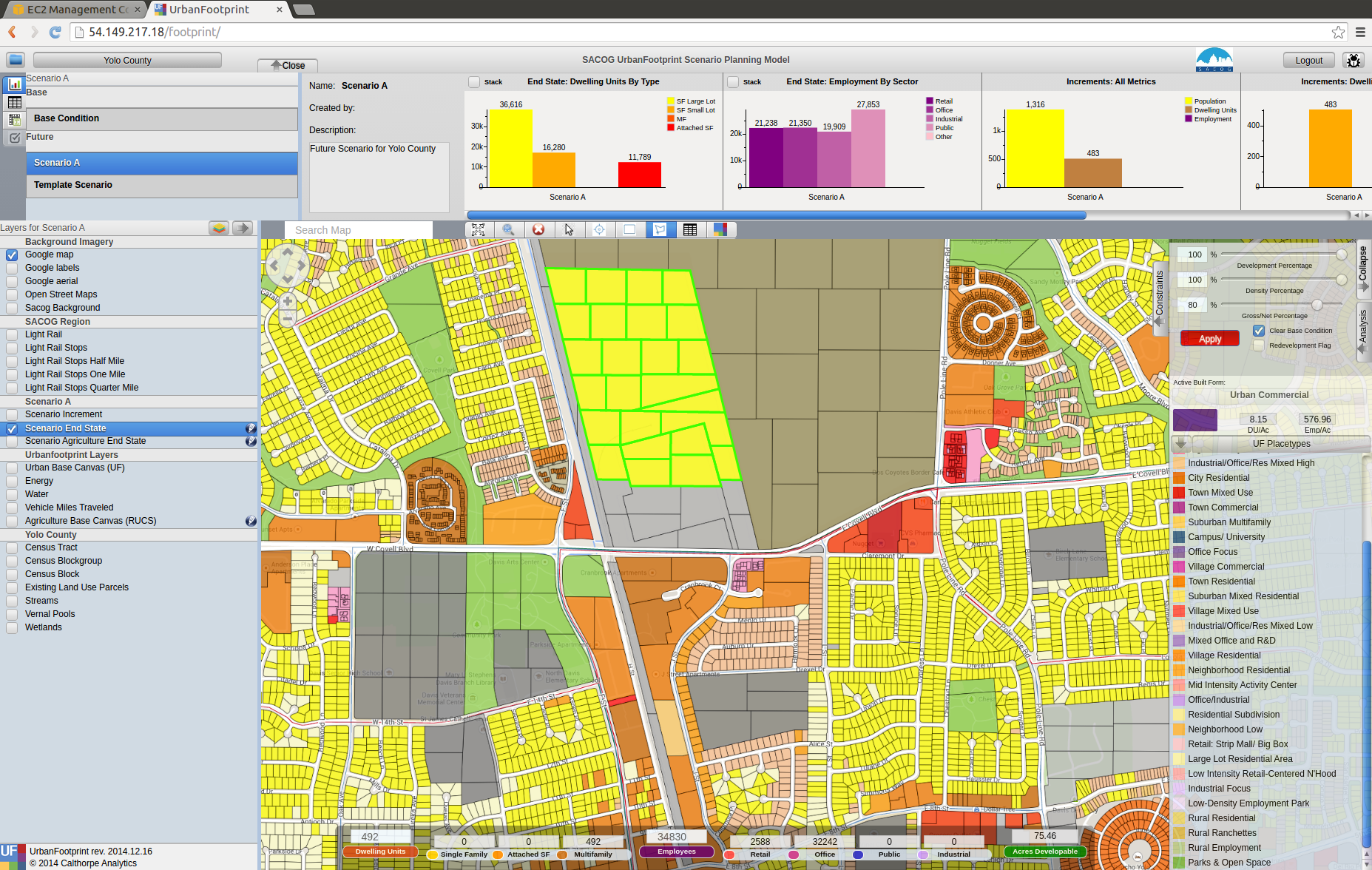
Analysis¶
- Some of these tools may take a long time to run.
- They aren’t intended to be run after every change.
- Run at “break points” when you are looking for an update on what the effects of your edits have been on the scenario’s performance
Exercise¶
Create your own scenario
What will your priorities be? How much population will you add? How many new jobs? What kinds of each? And where will you put them?
- Yolo County:
Add 60k residents.
Specify how you’re going to house them, and where and how they’re going to work.
Yolo county currently has just over 200,000 residents, 75,500 dwelling units, 90,000 jobs.